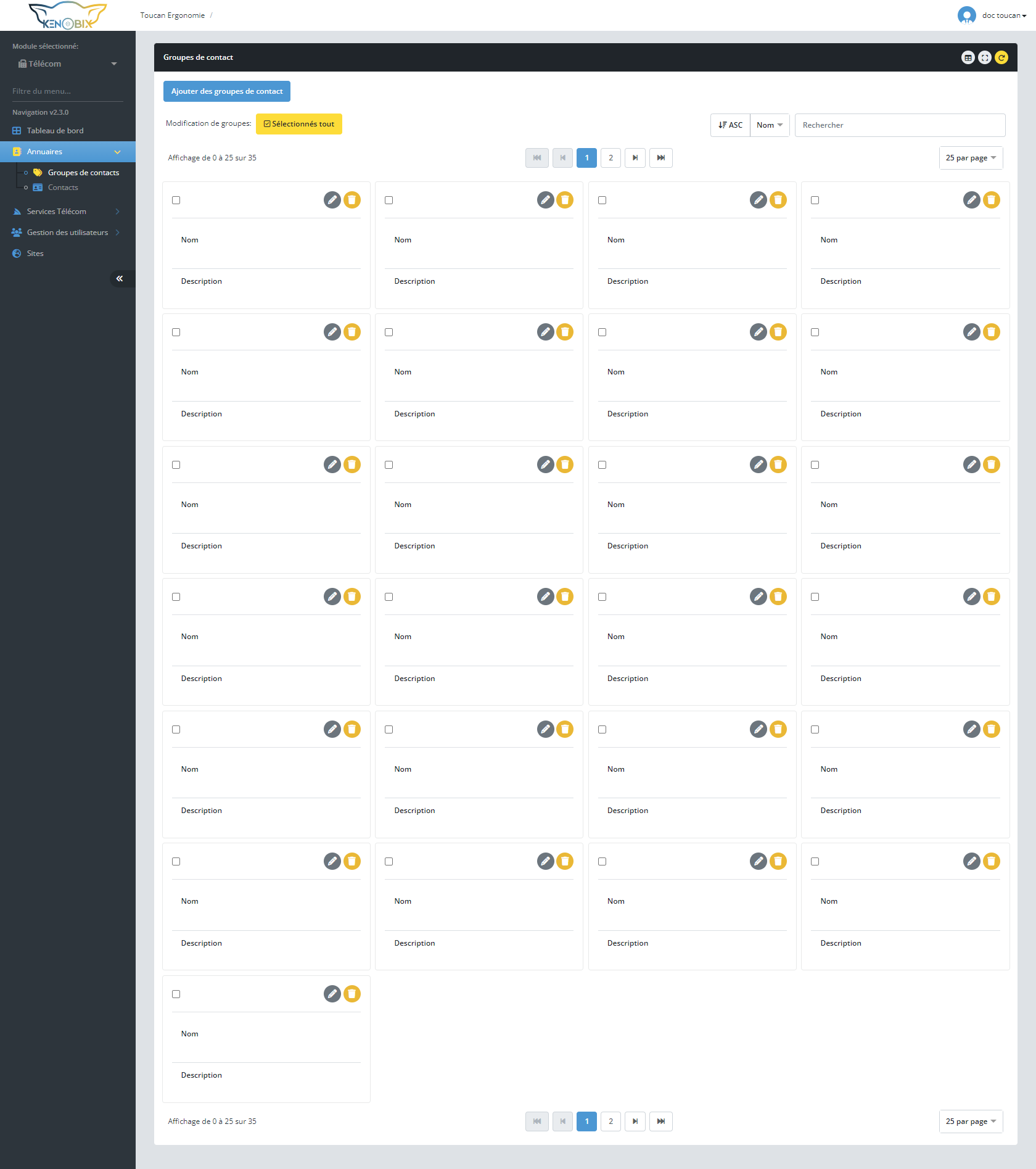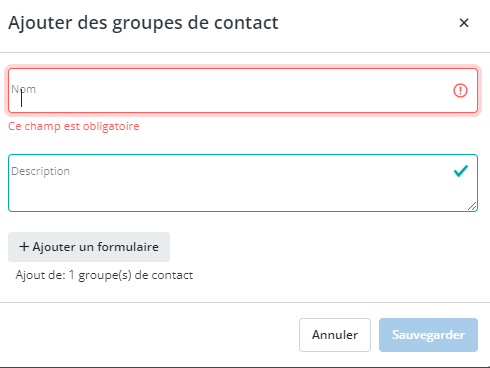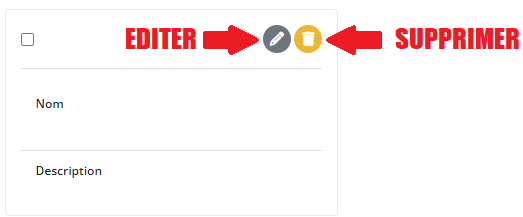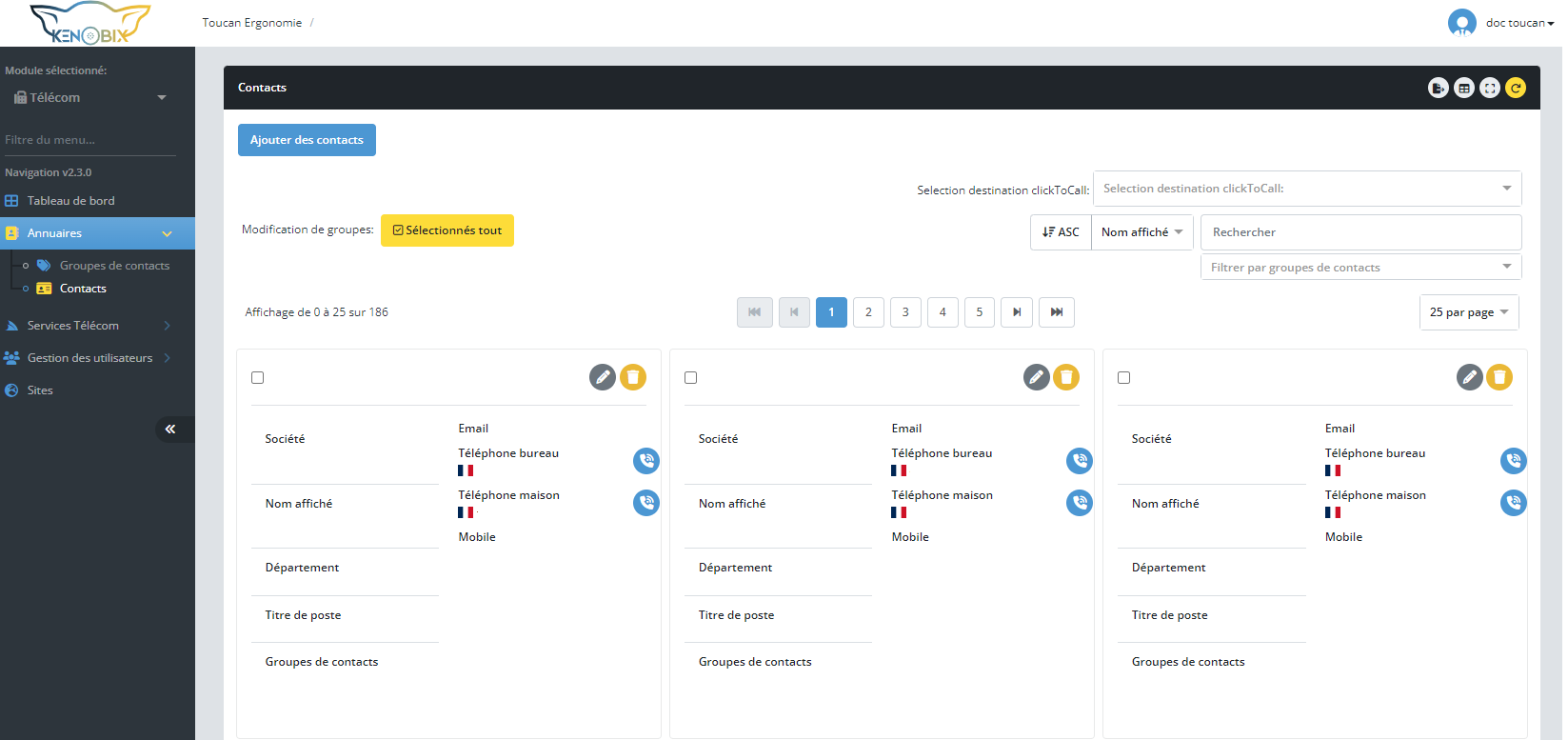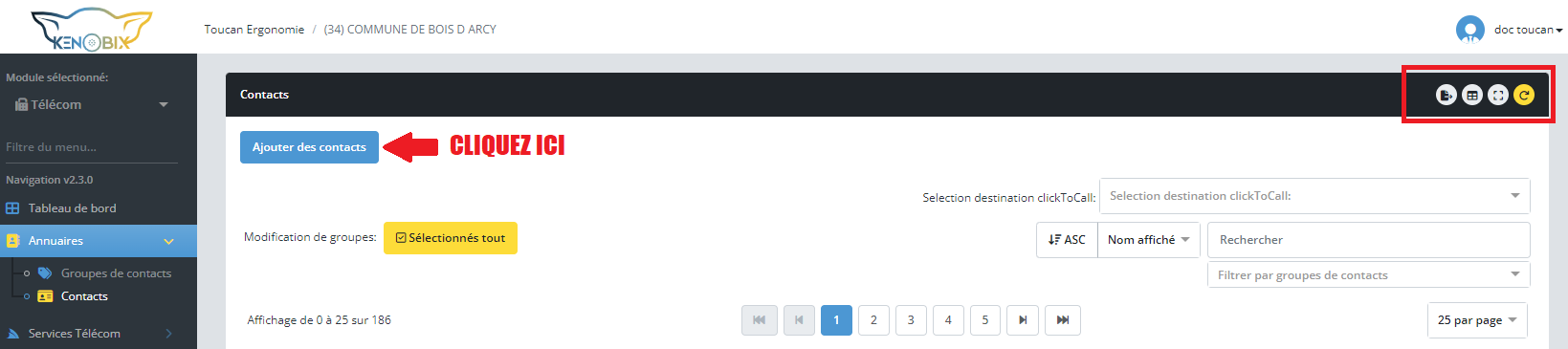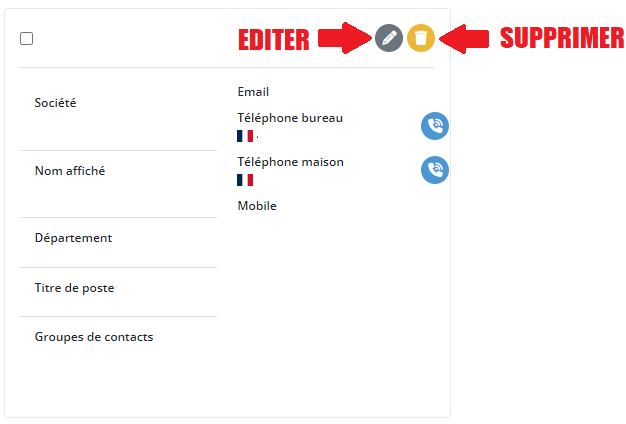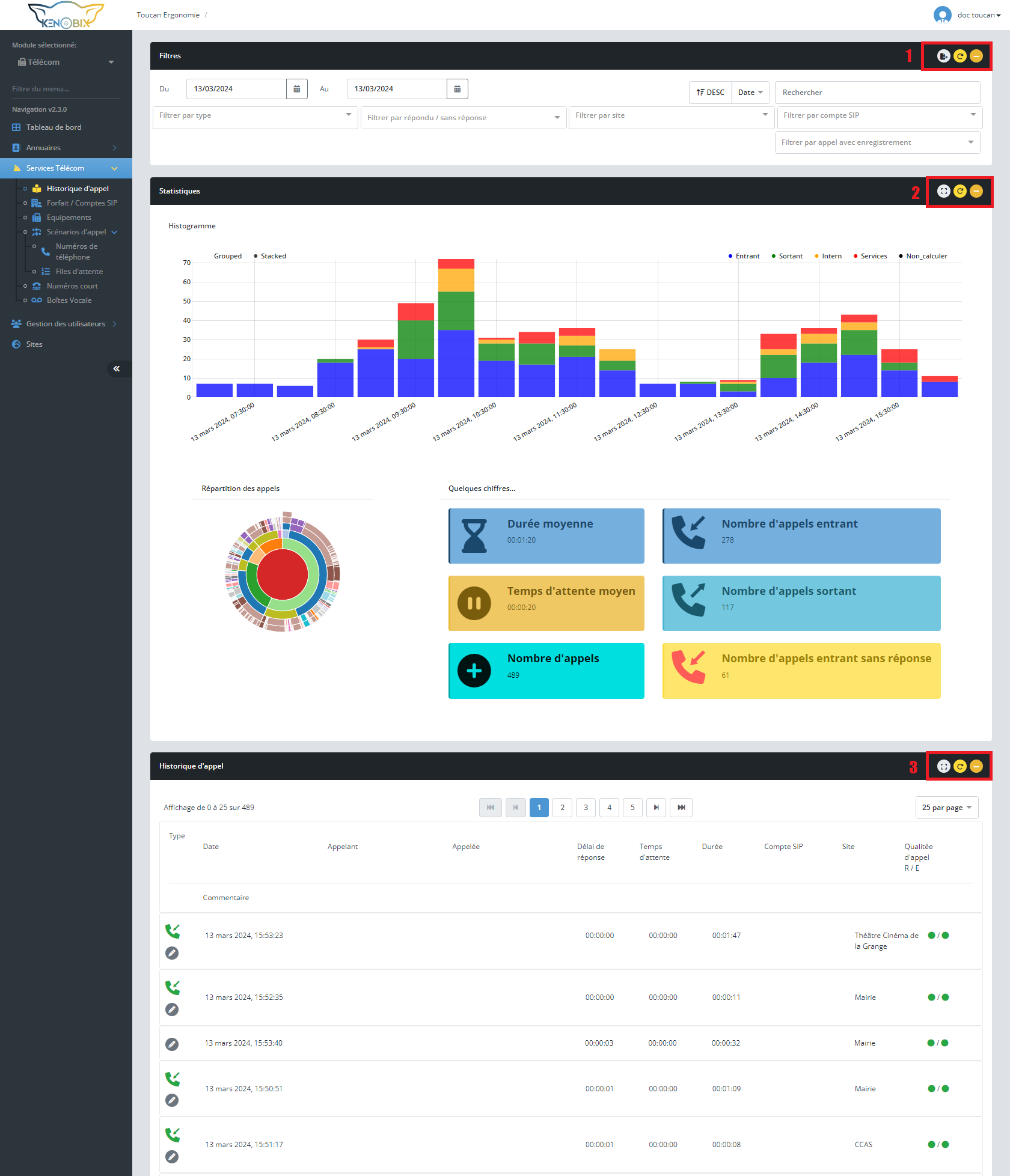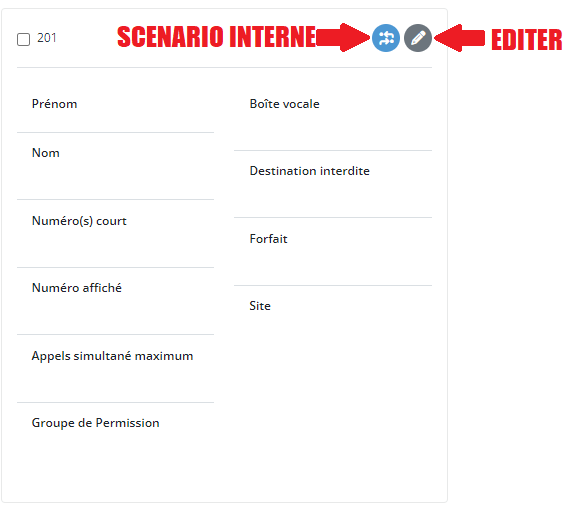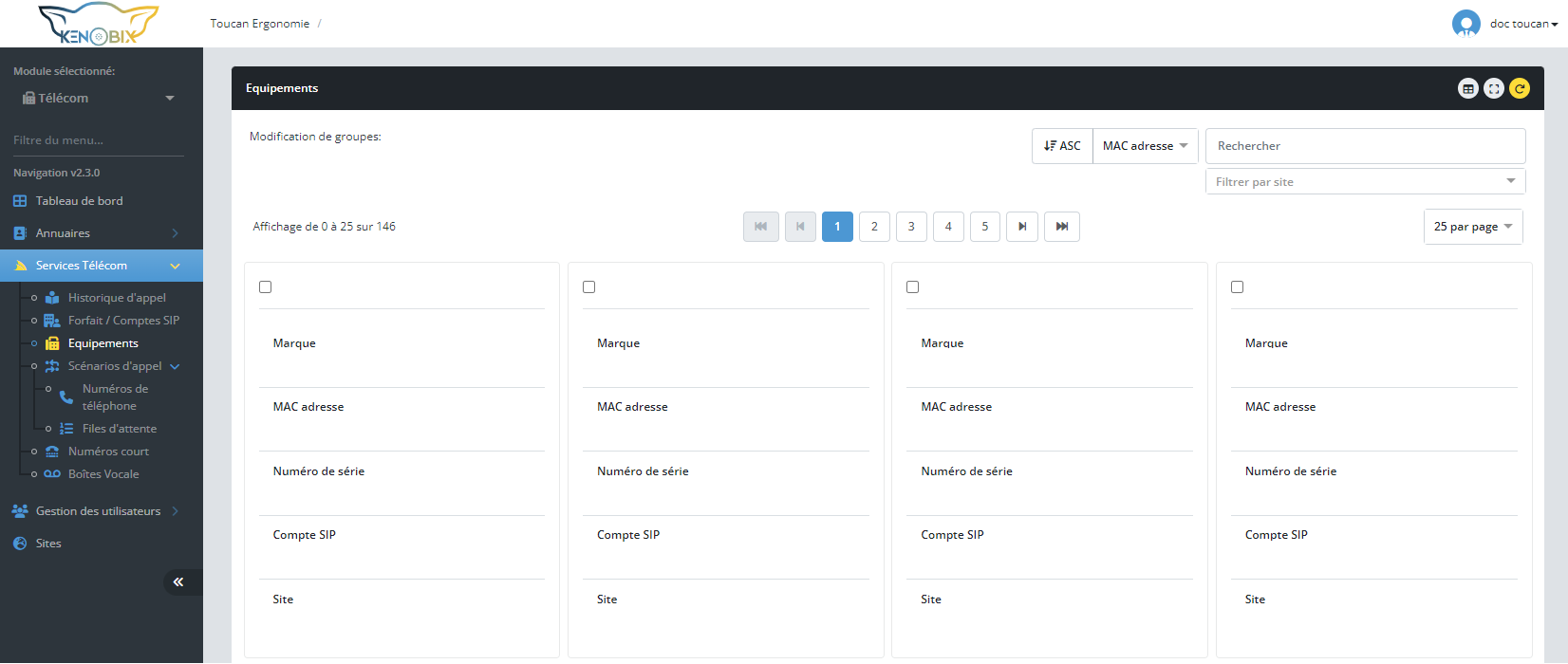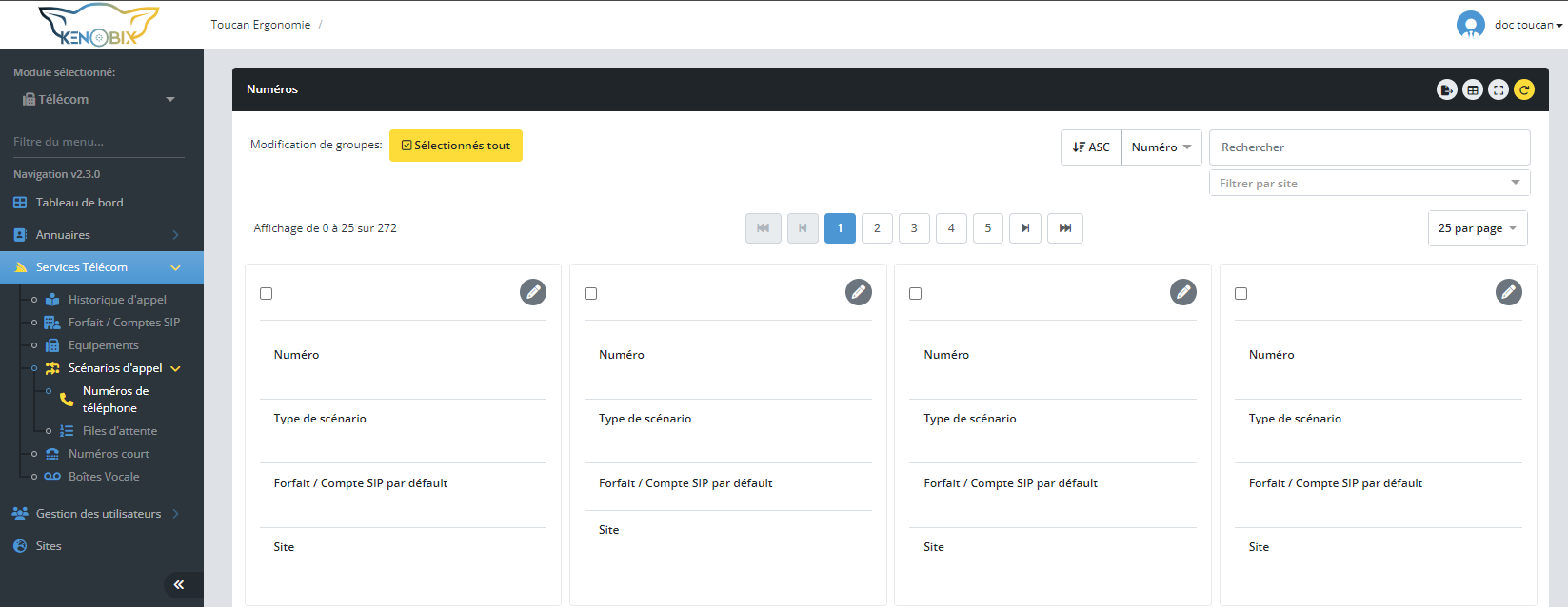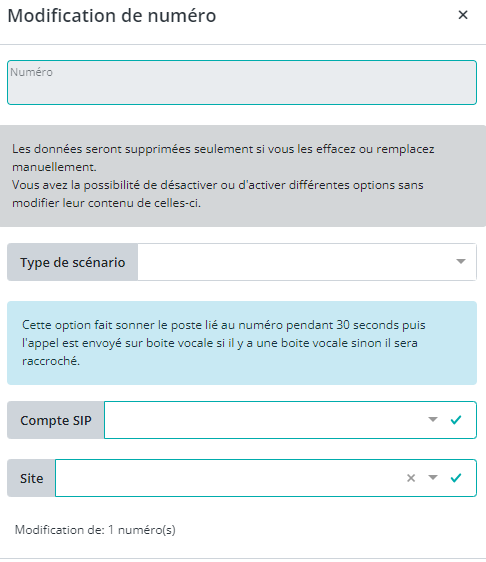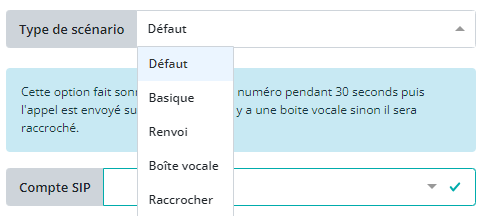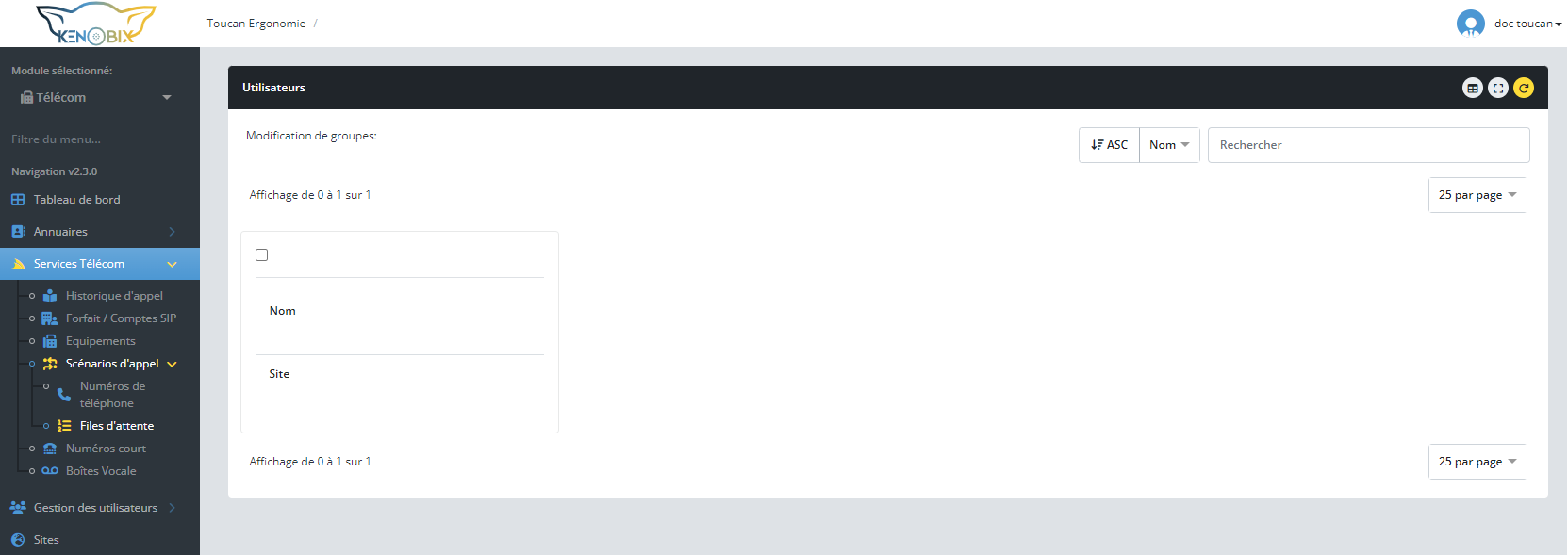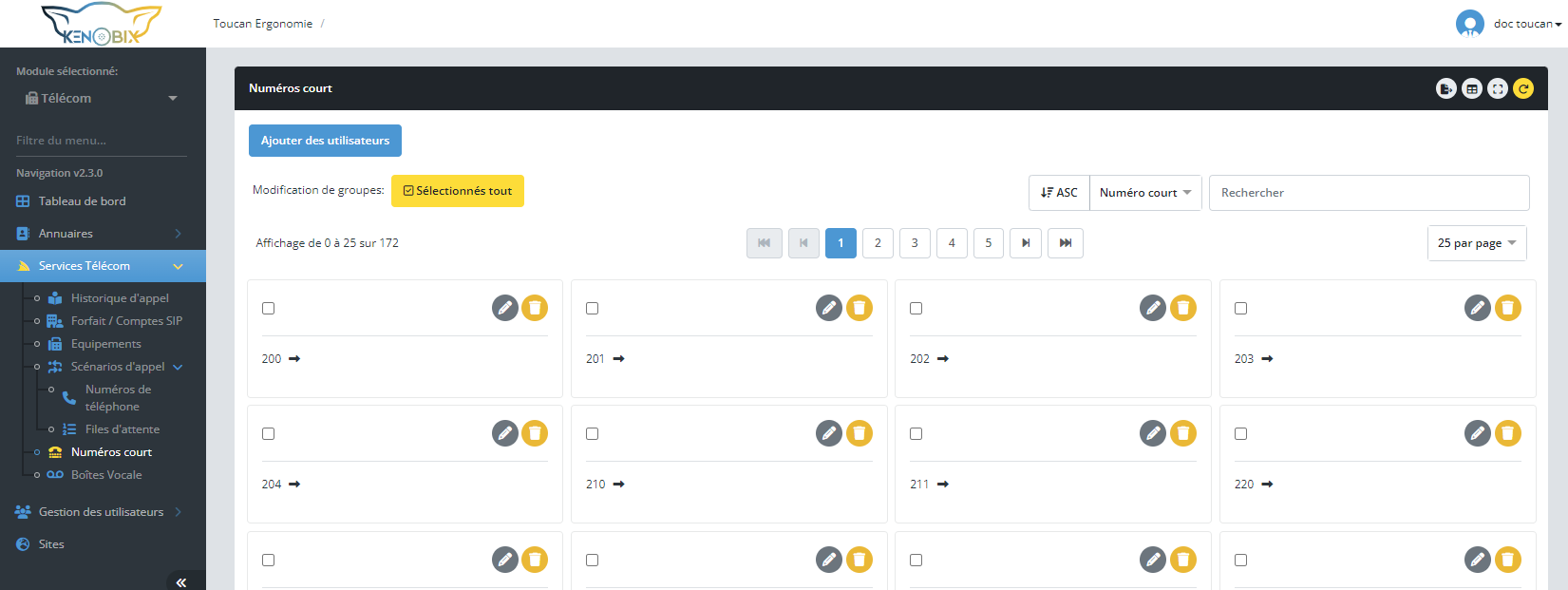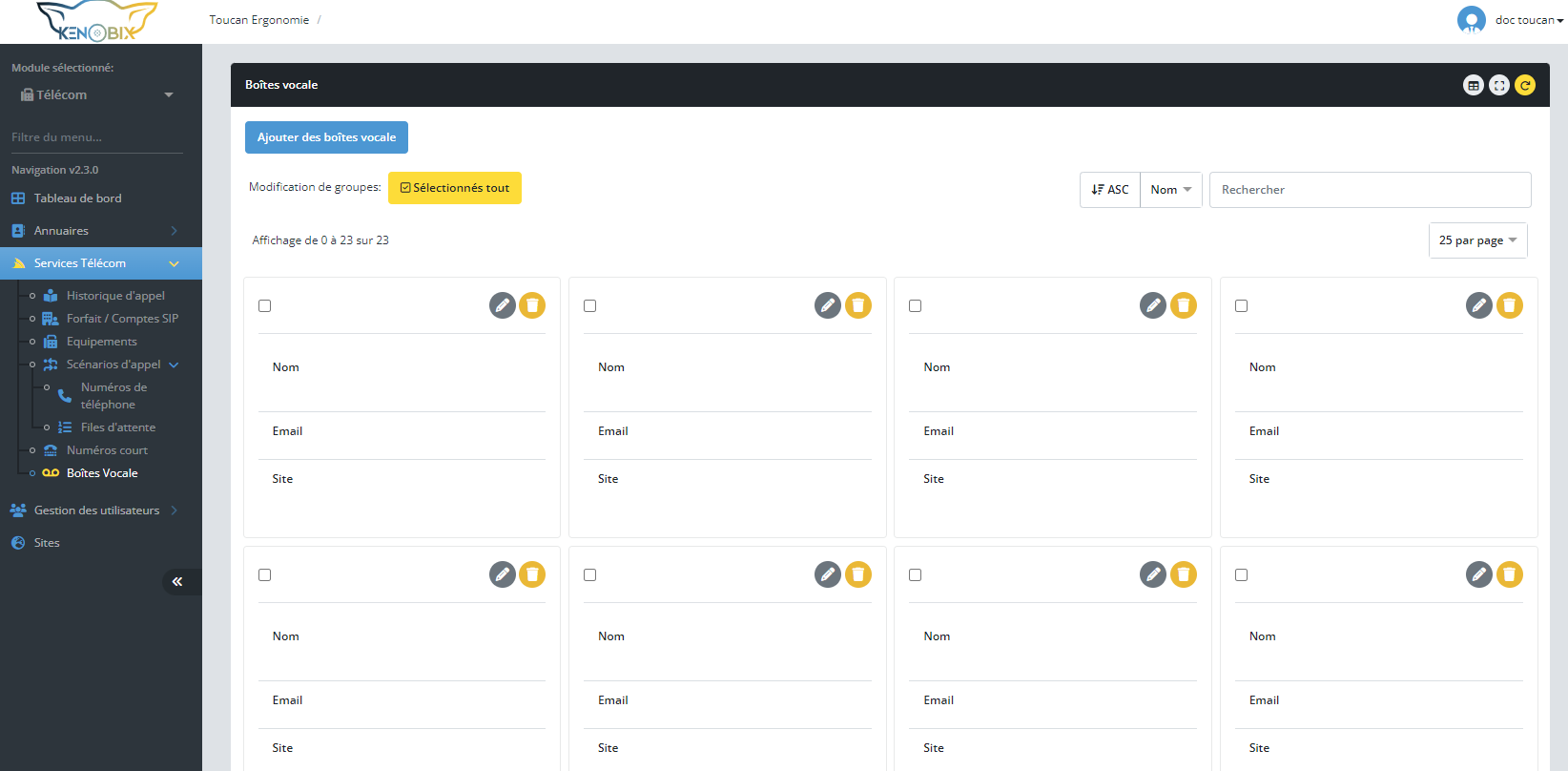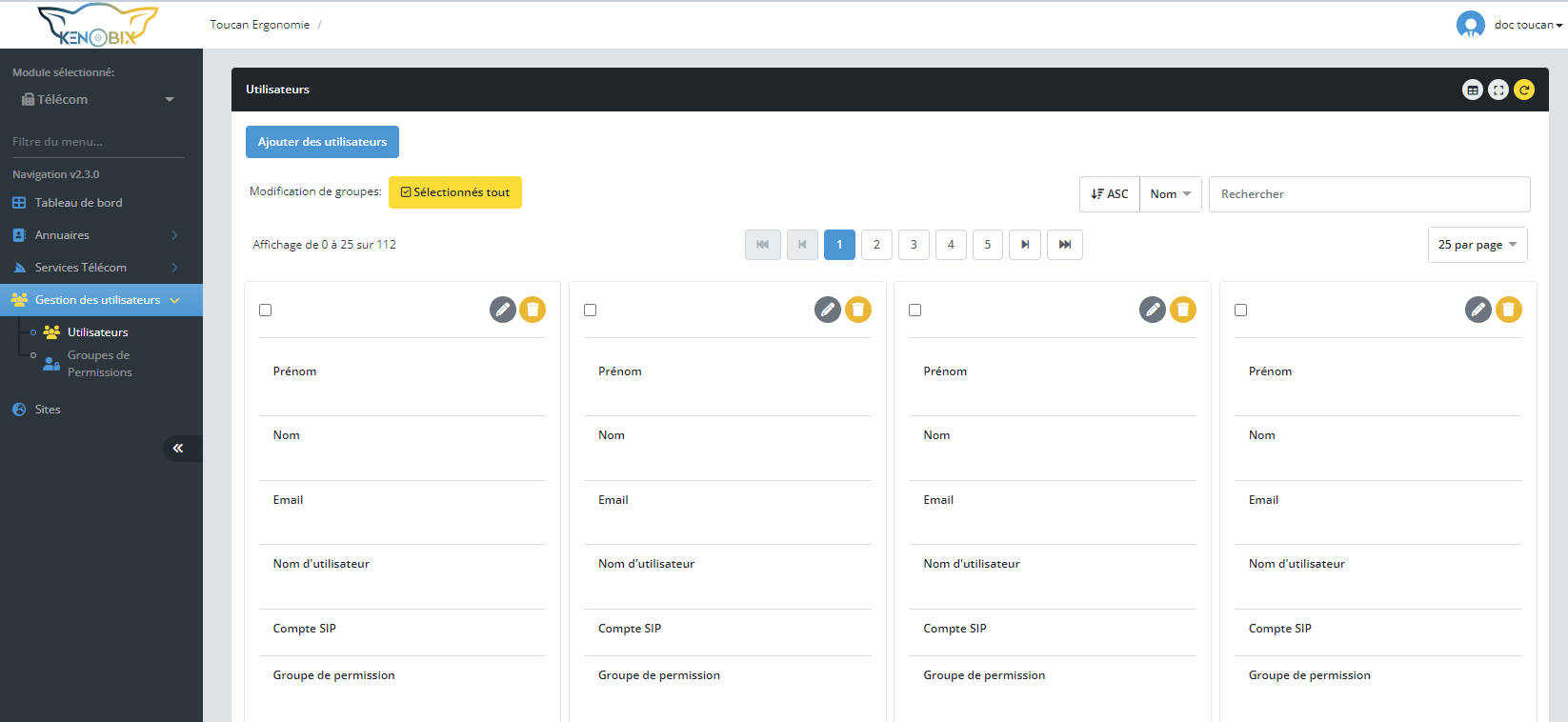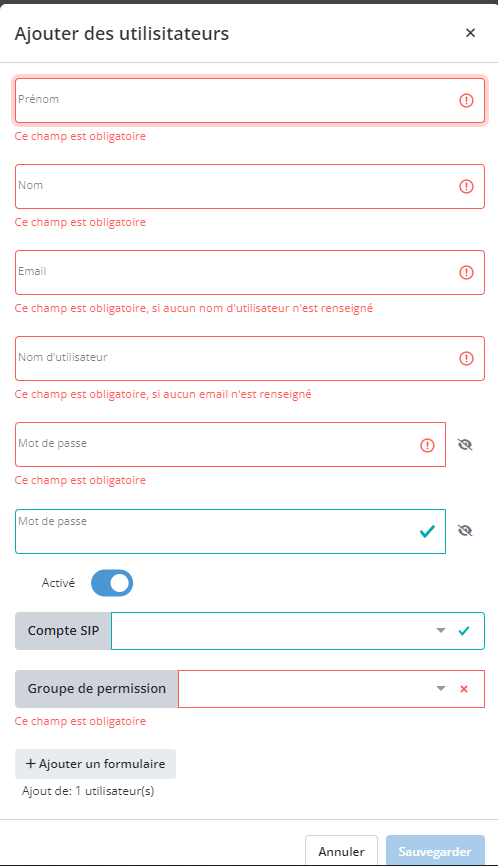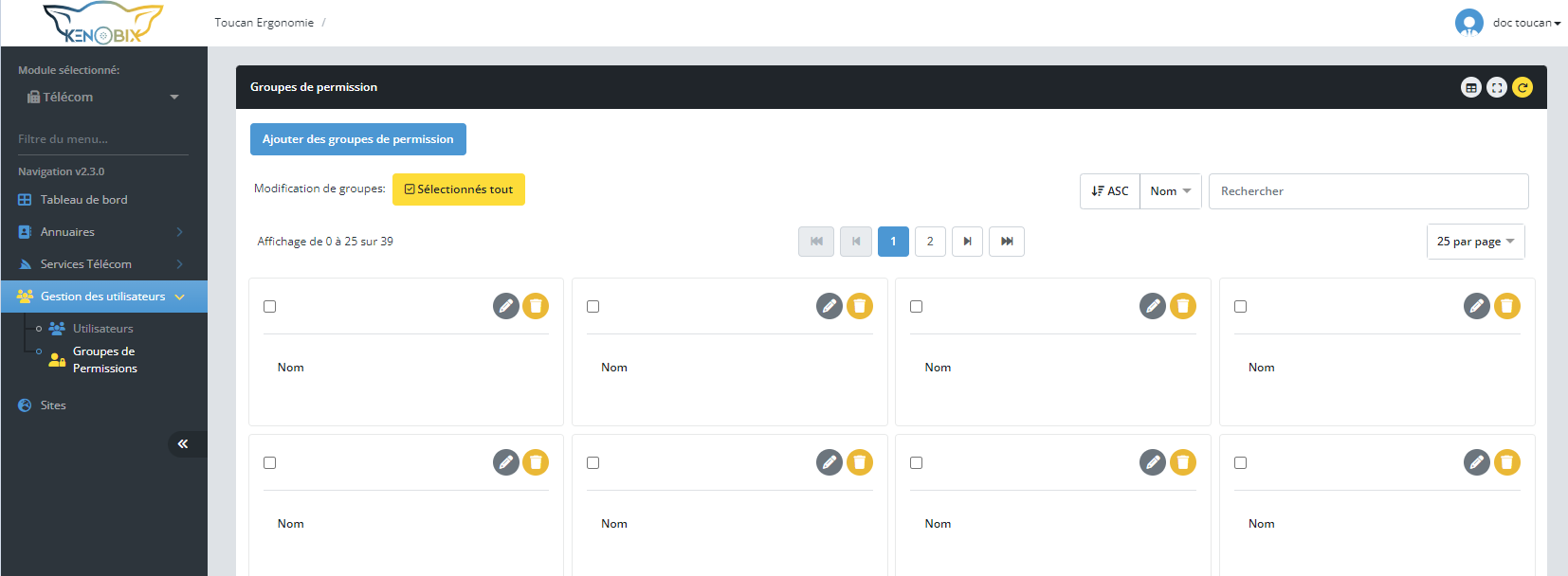Nouvelle page
Les captures faites sur cette documentation, sont faites à l'aide des permissions d'administrateur.
Dans cette documentation, nous allons présenter l'extranet Kenobix avec le module Télécom.
I/Annuaires
-
Groupes de contacts
Le menu permet d'ajouter des groupes de contact à l'annuaire afin de faciliter l'organisation de votre annuaire.
Pour créer cliquez sur le bouton "Ajouter des groupes de contact". De plus, dans l'encadré en rouge, vous pouvez retrouver 3 options "Changer de vue", "Plein écran", et "rafraîchir."
Une fois avoir cliqué sur le bouton de création, vous allez obtenir le même résultat que l'mage ci-dessous.
Lorsque vous avez créé un groupe de contact, vous avez la possibilité de l'éditer ou le supprimer.
-
Contacts
Pour créer cliquez sur le bouton "Ajouter des contacts". De plus, dans l'encadré en rouge, vous pouvez retrouver 4 options "Exportation de donné", "Changer de vue", "Plein écran", et "rafraîchir."
Une fois avoir cliqué sur le bouton de création, vous allez obtenir le même résultat que l'mage ci-dessous.
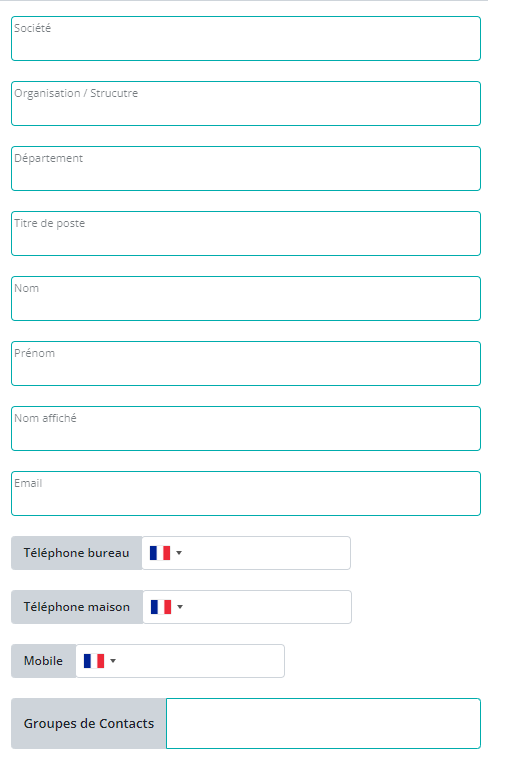
Lorsque vous avez créé un contact, vous avez la possibilité de l'éditer ou le supprimer.
II/Services Télécom
-
Historique d'appel
Dans l'encadré rouge numéro 1, vous pouvez retrouver 3 options "Exportation de donné", "rafraîchir", et "Diminuer la fenêtre"
Dans l'encadré rouge numéro 2 et 3, vous pouvez retrouver 3 options "Plein écran", "rafraîchir", et "Diminuer la fenêtre"
Dans l'encadré en rouge, vous pouvez retrouver 4 options "Exportation de donné", "Changer de vue", "Plein écran", et "rafraîchir."
Vous avez la possibilité de l'éditer ou de modifier le scénario interne.
-
Equipements
Ici, nous retrouvons tous les équipements physique déployé
Dans l'encadré en rouge, vous pouvez retrouver 3 options "Changer de vue", "Plein écran", et "rafraîchir."
-
Scénarios d'appel
- Numéros de téléphone
- Numéros de téléphone
C'est par ce menu que l'on gère les scénarios externes.
Dans l'encadré en rouge, vous pouvez retrouver 4 options "Exportation de donné", "Changer de vue", "Plein écran", et "rafraîchir."
Vous pouvez modifier les informations via le bouton ci-dessous.
Une fois avoir appuyer sur le bouton d'édition, nous obtenons l'image ci-dessous
-
- Files d'attente
Ici, nous retrouvons les services qui ont le besoin de posséder une file d'attente.
-
Numéros court
En cliquant sur le bouton pour éditer vous obtenez ceci :
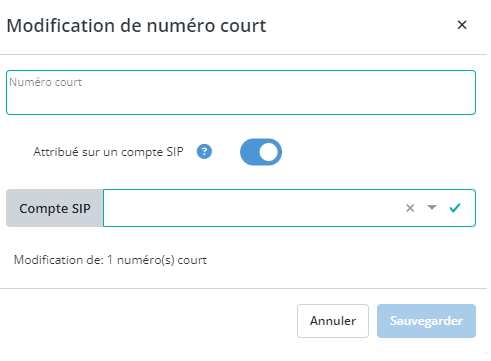
-
Boite Vocale
III/Gestion des utilisateurs
-
Utilisateurs
En cliquant sur "Ajouter des utilisateurs" cela permettra de créer un nouveau utilisateur
-
Groupes de permissions
Pour créer un un groupe de permission il faut cliquer sur le bouton
Une fois, que vous avez cliqué dessus, vous allez accédé à l'affichage suivant. De plus vous pouvez donné un rôle avec des permission pré-compléter ou bien vous pouvez aussi personnalisé les droit que vous souhaité donné.