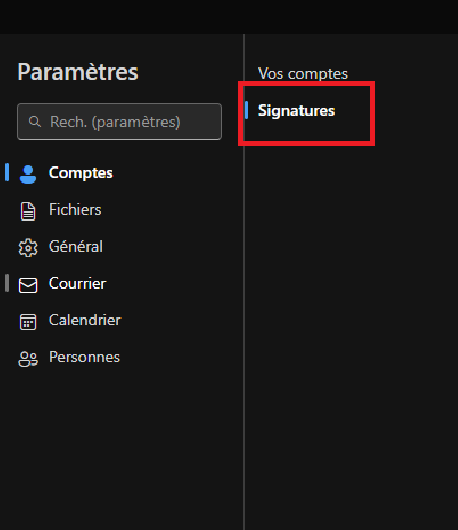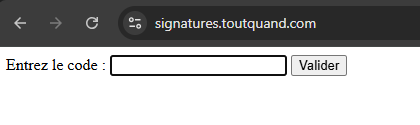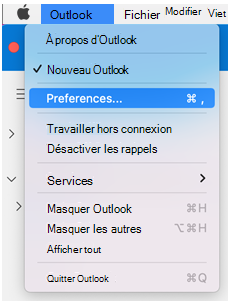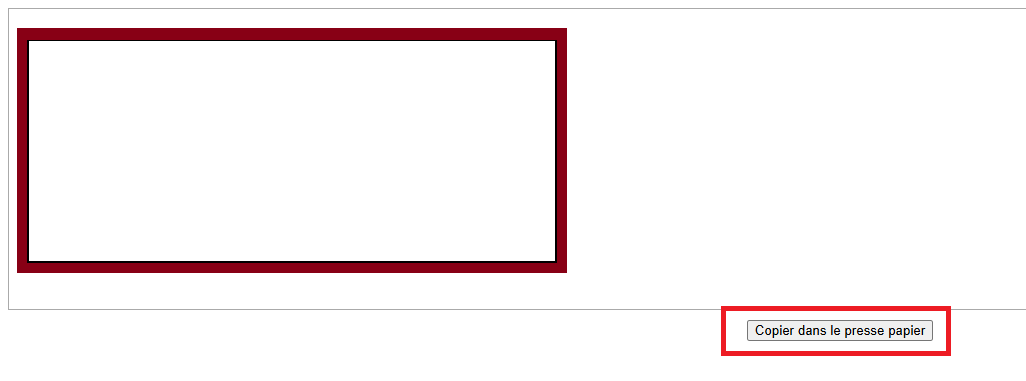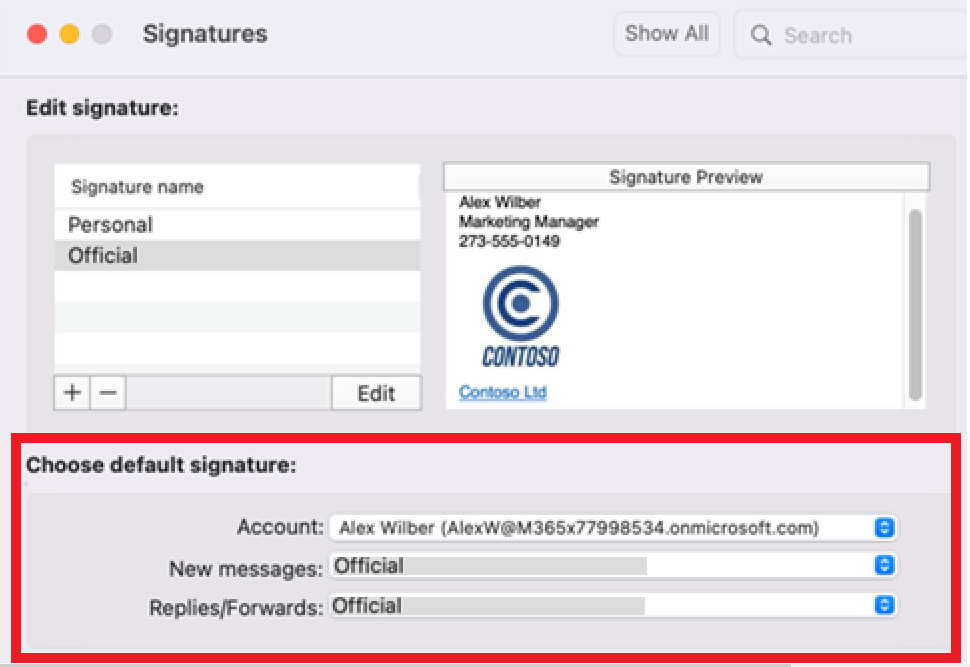Ajout Signature
Signature dans Outlook sur Windows
Étapes :
-
Ouvrez Outlook sur votre ordinateur.
-
Cliquez sur Paramètres > Comptes
-
Dans la fenêtre, cliquez sur le bouton Signatures
-
Cliquez sur Nouvelle signature pour créer une signature.
-
Donnez un nom à votre signature (par exemple, "Signature Pro").
-
Dans le champ Modifier la signature, saisissez votre signature :
-
rendez vous sur Signature ToutQuand
-
Entrez votre code signature puis valider.
-
Cliquer sur copier dans le presse papier
Dans la fenêtre Signatures :
-
clic droit et faites coller
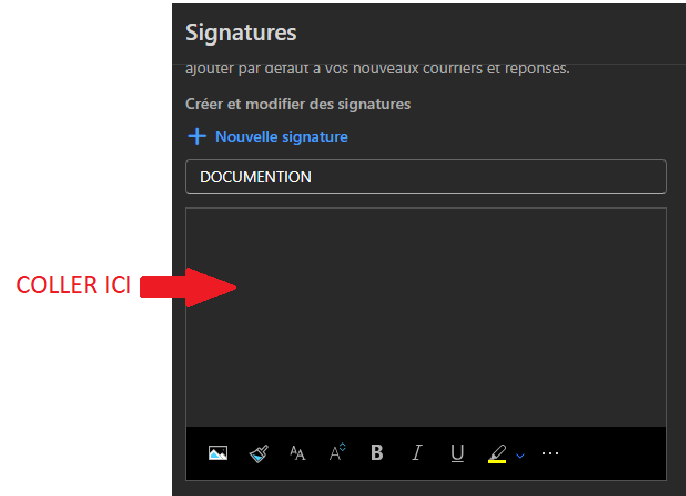
-
-
-
Sous Sélectionner les signatures par défaut, sélectionnez :
-
Cliquez sur enregistrer
Signature dans Outlook sur Mac
Étapes :
-
Ouvrez Outlook sur votre Mac.
-
Dans le menu Outlook, sélectionnez Préférences.
3.Sous Courrier, cliquez sur Signatures.
-
-
Cliquez sur le bouton + pour créer une nouvelle signature.
-
Donnez un nom à votre signature.
Dans le champ Signature, saisissez votre signature :
- rendez vous sur Signature ToutQuand
- Entrez votre code signature puis valider.
Cliquer sur copier dans le presse papier
Dans la fenêtre Signatures :
-
- clic droit et faites coller
4.Pour définir cette signature comme signature par défaut :
5.enregistrer votre signature.